How Can I Schedule Windows 10 Updates
Windows 10 is a system in constant development. In fact, Microsoft proposes Windows as a service model. In other words, the system is never completely finished. Instead, information technology will continuously receive feature updates. In addition to receiving the usual security patches. Consequently, Windows will constantly receive updates. However, it is well known that many updates crave a reboot of the reckoner. In improver, the process consumes bandwidth. This ways that the task may interrupt the user's normal activeness. So it is interesting to be able to schedule these updates at a fourth dimension selected by the user. In fact, in the evening is a good fourth dimension. Since it is probable that you are not using the calculator at this time.
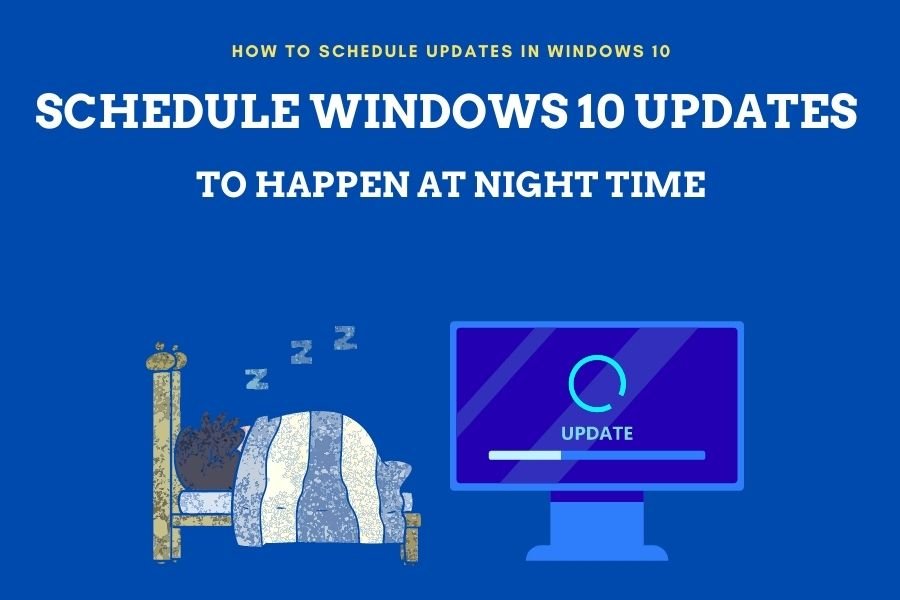
Employ Windows active hours to schedule updates
Windows usually has an aggressive policy regarding updates. This restricts the margin of action of the users in this respect. However, it incorporates functions that assistance to use the updates more intelligently. One of them is chosen Active Hours. This characteristic of the system determines what is the time range when the computer is used. Consequently, no updates or reboots will be received during this time. This feature has two modes of functioning. First, the system automatically determines the hours of peak system action. Alternatively, nosotros can also manually set these active hours. Lets check out the consummate procedure the schedule windows updates in Windows 10.
How to schedule Windows updates overnight
Based on this information, let's schedule the updates for a specific fourth dimension. Allow'south say, during the night. Windows does not allow yous to schedule an update for a specific time. However, what we can do is to instruct the organization not to receive updates at a specific time. Then, outside of this fourth dimension, updates will be received. Before nosotros go any farther, delight note that this feature is but available to users of Windows version 1903 or later.
To check which version of Windows you have, press the Win+R combination and run the winver command.
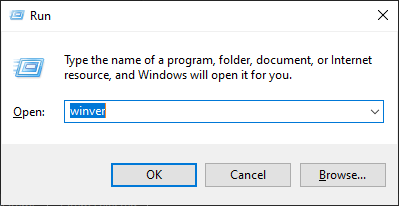
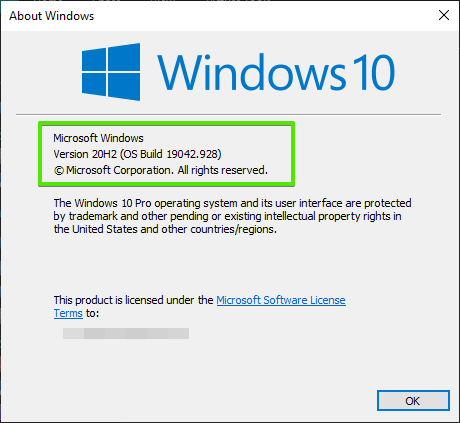
Next, it is time to edit a few parameters.
Step i: Configuring ability options.
If you want to receive updates during the night, then we must modify the power options. This is so that the organisation does not go into Slumber manner. Call back that by default, the system enters this mode after a certain amount of time without use. Consequently, computers in this state volition not be able to receive updates. We need to edit the system power plan. With this in mind, printing the Win+Q combination to open the search box. Once you're there, please type Power & Sleep.
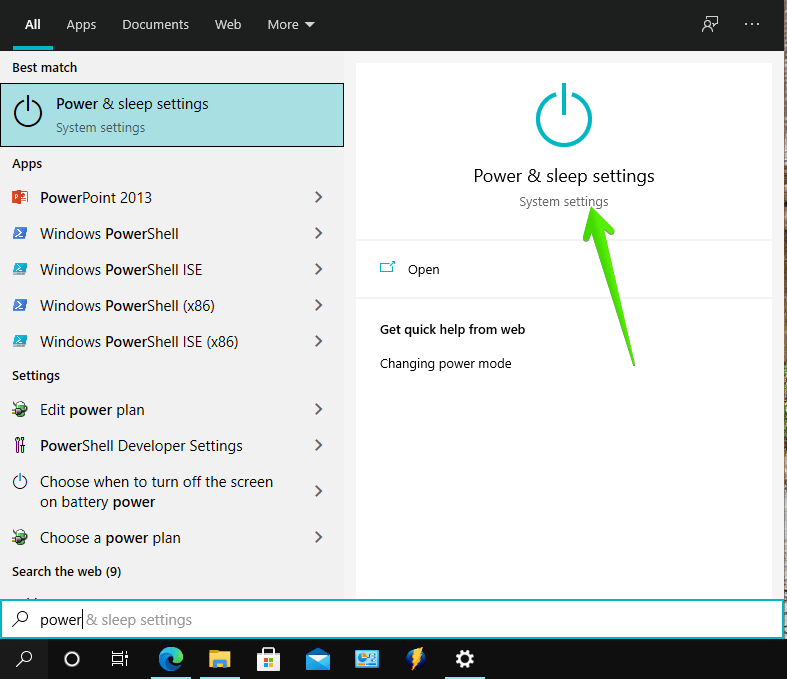
Once within the Power options, it is necessary to edit the Sleep value. If you lot are using a laptop, then there are two options. With battery and with power plugged in. In both boxes, you must ready them to Never.
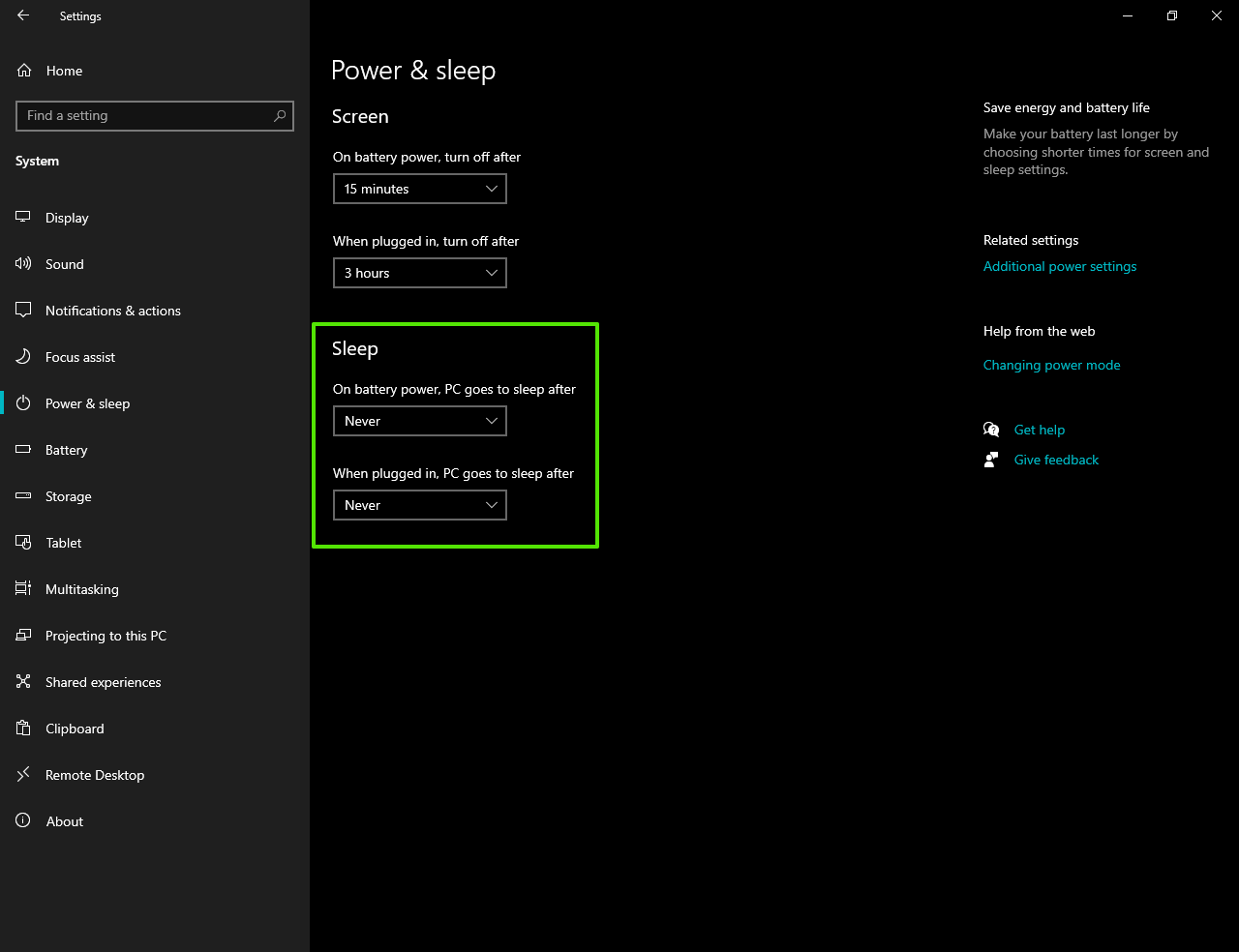
Subsequently modifying the energy plan, nosotros are ready for the next footstep.
Footstep ii. Setting the Windows active hours during the day.
Nosotros accept already mentioned this feature. Well, what we will practise is to use the function. But we will be the ones to set the range of hours. Please follow the steps below:
Step 1: Press the Win+I combination to go to Windows Settings. In one case you're there, get to Update & Security.
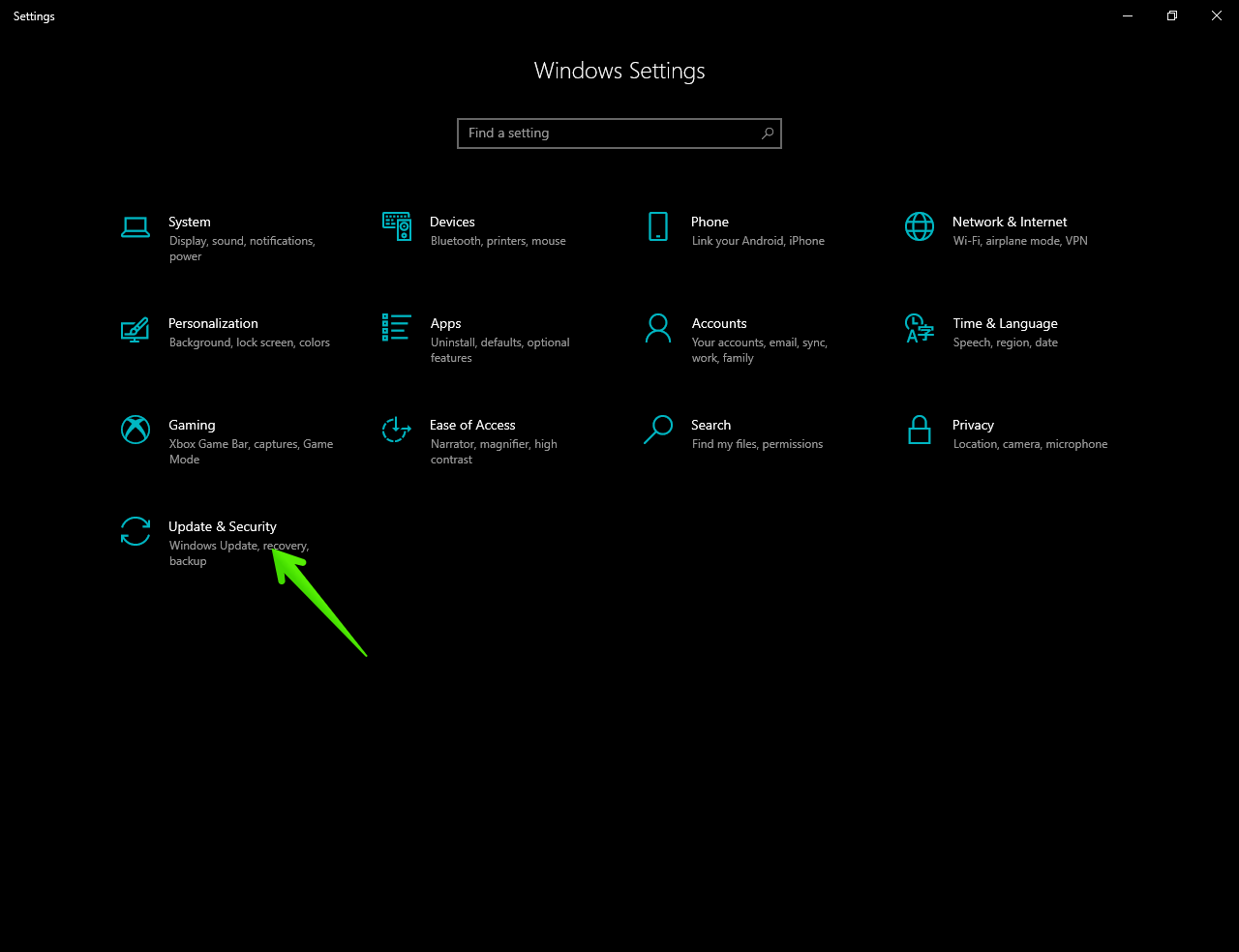
Step 2: On the next screen, delight click on Change active hours.
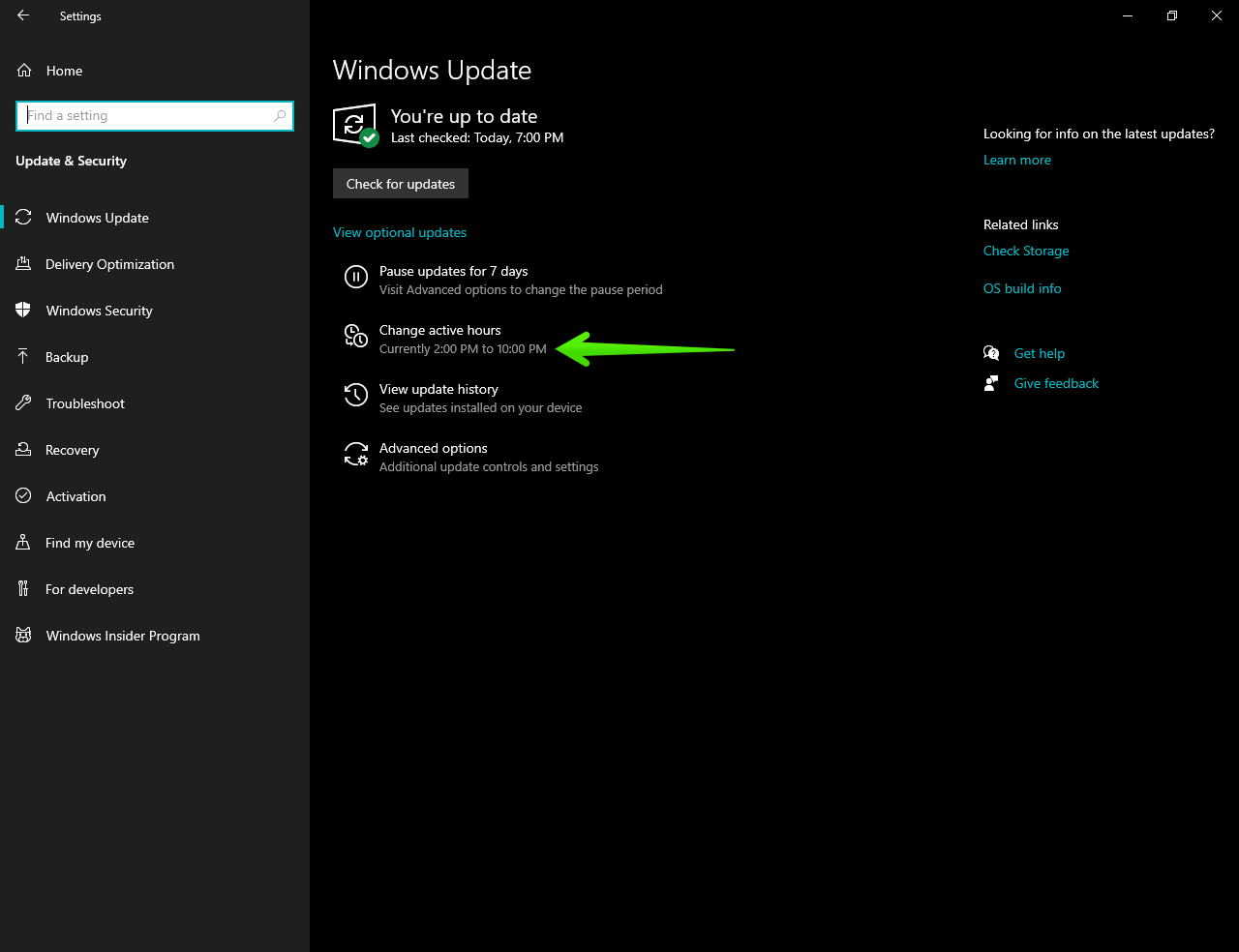
Step three: Here y'all tin can set the organization to automatically suit the active hours. It does this based on user activity. However, we take to ready the activity manually. With this in mind, click on Change.
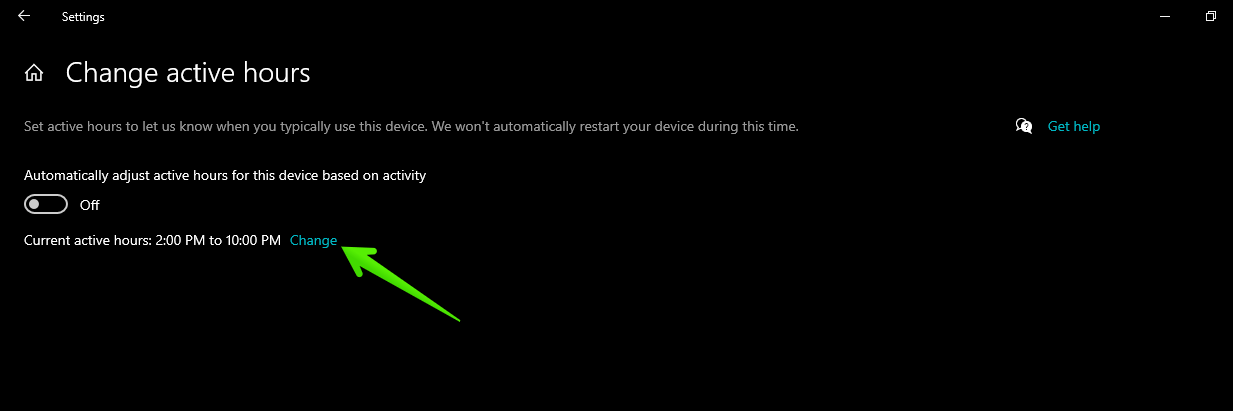
Stride four: In the next window, you must set the range of active hours. Please annotation that you tin only apply a maximum of xviii hours. Of course, you must leave out the nighttime hours. This is in club to receive updates during these hours. In this example, I volition define the active hours from 8 AM to 11 PM. Nonetheless, you can set up any value yous wish. When you are ready, merely click on Save.
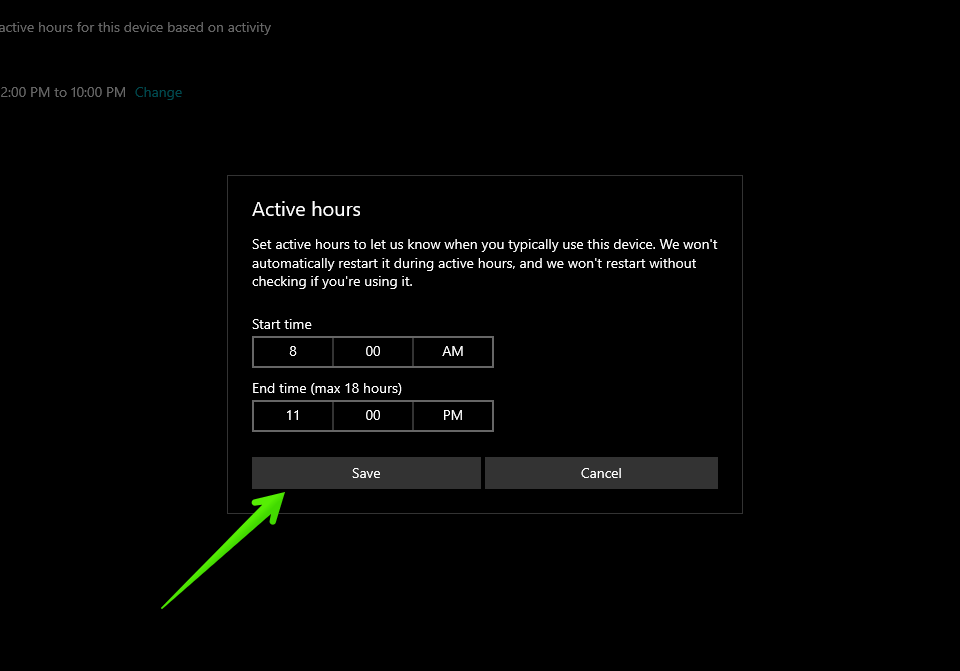
This volition ready the daytime hours as active hours. Consequently, the system volition manage updates in the evening hours. Specifically from eleven PM onwards. Very well, in this fashion, it is possible to schedule the updates during the night in Windows 10.
Problems related to Windows 10 Updates
Windows x updates some times create problems for many reasons. Hither are other helpful articles to fix them.
- Manage Windows 10 Updates
- Install Windows 10 updates Manually
- Fix stuck Windows 10 updates
How Can I Schedule Windows 10 Updates,
Source: https://www.techsupportall.com/how-to-schedule-windows-10-updates-to-happen-overnight/
Posted by: ruffnertoorepithe1949.blogspot.com



0 Response to "How Can I Schedule Windows 10 Updates"
Post a Comment